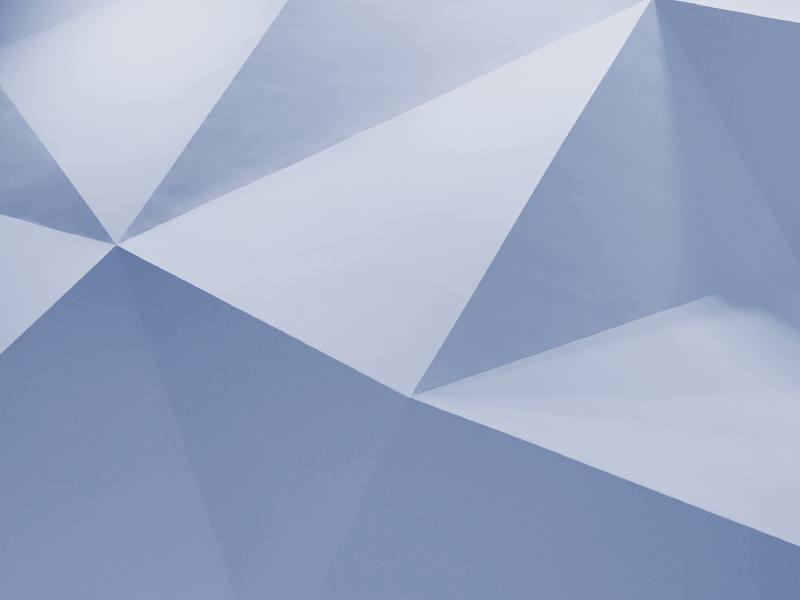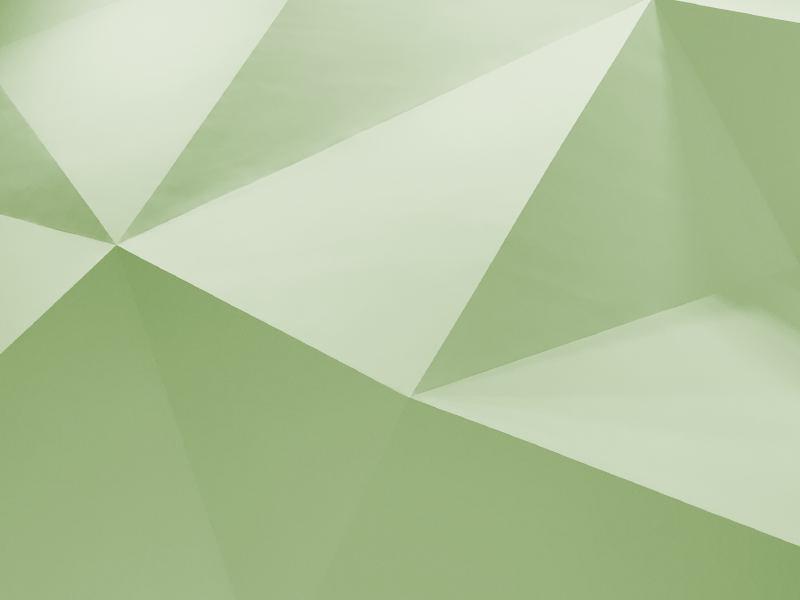はじめてのRaspberry Pi – その1
先日、Raspberry Piを購入したわけなんですが、社内の勉強会の前に、ちょっとだけRaspberry Piを触ってみました。そもそも、この購入した『電子工作超入門』と『Raspberry Pi Bodel B』だけで何が出来るのか、何ができないのか全く分からなかったので予習も兼ねてですね。

結論
先に結論を言いますと、上記2つのアイテムだけでは何もできませんでした・・・。ただ、すでにうちにあるものでセットアップ程度は出来ました。
今回のゴール
今回は、Raspberry PiにOSをインストールしてSSHで接続出来るところまでを行います。Raspberry Piにディスプレイやキーボードを取り付けて開発していくことも可能なのですが勉強会でみんなでやることを考えると、LANケーブルを接続してSSHでRaspberry Piにログインして作業ができたほうがスッキリするので、それを目標にします。
参考サイト
以下のサイトを参考にさせて頂きました。
Raspberry Pi ファースト・インプレッション + 押さえておきたい初期設定
Raspberry Pi初心者のためのOS別セットアップガイド
必要なもの
- 電源
- 5V/700mA以上1200mA以下
- iPhoneの充電やAndroidの充電で使用しているものが使えそうです
- microUSBケーブル
- 電源と組み合わせて使います。Raspberry Piに電力を供給します。
- SDカード(4GB以上)
- SDカードリーダ(MacBook Airにはついていないので必須)
ディスプレイを一切使わない時に必要なもの
- LANケーブル
- ルータ(DHCPが動いているもの)
ディスプレイを使う場合に必要になるもの
- HDMIコネクタのあるディスプレイ
- USBキーボード
1. OSイメージをダウンロード
以下から、Raspbian(RasPi専用に最適化されたOS 780MBくらい)をダウンロード
http://www.raspberrypi.org/downloads
2. イメージを書き込むためのツールをダウンロード&インストール
RPi-sd card builder v1.2をダウンロードしてインストール
http://alltheware.wordpress.com/2012/12/11/easiest-way-sd-card-setup/
3. イメージをSDカードに書き込む
この作業は、以下のLife Hackerの記事のステップ1のOSXの箇所を参考にして行います。イメージをSDカードに書き込むまでに20,30分程度かかった気がします。
Raspberry Pi初心者のためのOS別セットアップガイド
4. 起動してみる
ディスプレイを一切使わない場合
- Raspberry PiにSDカードをさす
- Ethernetケーブルさす
- microUSBをさし電源を供給
- IPが割り当てられるのでメモする
IPを参照する方法は、ルータによって場所が異なるのでここでは詳しく説明しません。が、BUFFALOのルータの場合「Internet/LAN」>「DHCPリース」に割り振られたIPの一覧がでているので、Raspberry Piを起動する前と後でこの一覧を見比べてどのIPが割り当てられたのか知ることができます。スマートなやり方では無いですが、ルータのアクセス権さえあれば簡単な方法です。
ディスプレイを使う場合
上記の手順にディスプレイ、キーボードを接続して電源を接続するだけです。あとは、普通のLinux PCと同じように使えます。
5. SSHでログイン
ここでは、ネットワークでRaspberry Piに接続する方法を説明します。
4の手順で割り当てられたIPアドレスにSSHで接続します。次のユーザとパスワードでログインします
- ユーザ名: pi
- パスワード: raspberry
mac$ ssh pi@192.168.19.22
※ このIPはみなさんの環境によって異なるので注意してください
6. 固定IPアドレスを割り当て。以下のファイルを編集
/etc/network/interfacesファイルを編集します。
pi@raspberrypi ~ $ sudo vi /etc/network/interfaces
以下のように編集します。
auto lo
iface lo inet loopback
# iface eth0 inet dhcp # コメントアウト
iface eth0 inet static # 追加
address 192.168.19.101 # 追加 (固定IP)
netmask 255.255.255.0 # 追加
gateway 192.168.19.1 # 追加
allow-hotplug wlan0
iface wlan0 inet manual
wpa-roam /etc/wpa_supplicant/wpa_supplicant.conf
iface default inet dhcp
再起動
以下のコマンドでRaspberry Piを再起動します。
i@raspberrypi ~ $ sudo reboot
sudo service networking restartだとなぜかうまく行かなかったのでここは再起動しました。再起動するとSSHの接続がきれます。
設定した固定IPで再ログイン
以下のように再度SSHでRaspberry Piにログインします。
mac$ ssh 192.168.19.101
最低限必要な設定
パーティションの拡張
最初は2.6GBしか認識していませんでした。
pi@raspberrypi ~ $ df -h
Filesystem Size Used Avail Use% Mounted on
/dev/root 2.6G 2.0G 469M 82% /
以下のコマンドでパーティションを拡張します。
pi@raspberrypi ~ $ sudo raspi-config
Expand Filesystemを選択して、Finsh。rebootするか確認してくるのでrebootします。
再起動後
pi@raspberrypi ~ $ df -h
Filesystem Size Used Avail Use% Mounted on
/dev/root 3.6G 2.0G 1.4G 60% /
3.6GBまで認識しました。(今回使ったのが4GBのSDカードだったのでたいして大きくはならないですが・・・)
OSの更新
以下のコマンドで、OSを更新します。
pi@raspberrypi ~ $ sudo aptitude update
pi@raspberrypi ~ $ sudo aptitude upgrade
その他
OSの情報
pi@raspberrypi ~ $ cat /etc/os-release
ハードウェアの停止
pi@raspberrypi ~ $ sudo shutdown -h now
次へ向けて
これで、Raspberry Piを使えるようになりました。しかし、『電子工作超入門』に載っているようなことをしようとすると、更に必要になるものがあります。やりたい事によって必要になるものは色々違ってきますが、電子工作っぽいものをやるなら以下のものが必要になってきます。ちょっと調べてみたので、参考程度に載せておきたいと思います。
ブレッドボード
ジャンパーワイヤ(オス-メス)
これがないとブレッドボードに接続できません
ジャンパーワイヤ(オス-オス)
『電子工作超入門』P.12のLEDライト点滅をやるなら
- 赤色LED I-02320(10個入 100円)
- 抵抗(330Ω) R-25331(100個入 100円)
『電子工作超入門』P.13のスイッチと組み合わせる
- スイッチ P-03647(1個 10円)
- 抵抗 R-25103(100個入 100円)